Tracking Integration Debugging Guide
Once you have implemented your tracking set up you will need to place test transactions. We recommend following the following steps so you can read the output of your test, which enables you to see if our code is firing and troubleshoot if necessary.
Enable Debug Mode
Log into your Commission Factory advertiser account, go to “Campaign Settings”, then go to “Tracking Setup”. On the “Tracking Setup” campaign settings page, ensure that “Debug Mode” is enabled.
If “Debug Mode” is not currently enabled, tick the checkbox to enable it now. This setting change can take up to 30 minutes to have an effect, so wait 30 minutes before proceeding.
Open the Web Browser Developer Console
Below are instructions for opening the “Developer Console” in your web browser. Each browser is slightly different, so look for the correct instructions for your browser.
Apple Safari
Click the “Safari” menu at the top-left of the screen, then select “Preferences...”.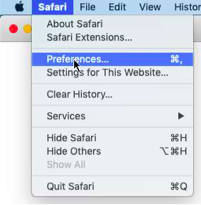
On the “Preferences” window, click the “Advanced” tab, tick “Show Develop menu in menu bar”, then close the “Preferences” window.
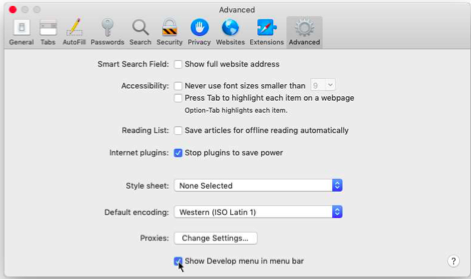
Click the “Develop” menu at the top of the screen, then select “Show JavaScript Console”.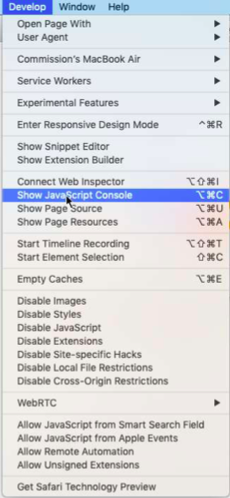
Google Chrome
Click the menu at the top-right of the window, select “More tools”, then select “Developer tools”.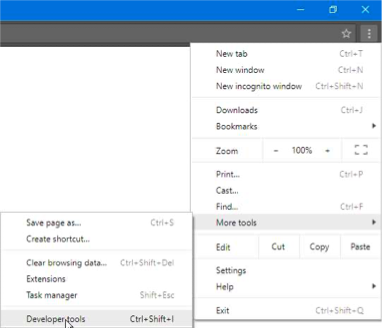
Click on the “Console” tab.

Microsoft Edge
Click the menu at the top-right of the window, then select “Developer Tools”.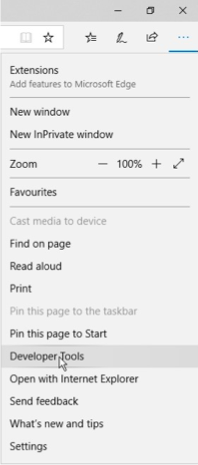
Click on the “Console” tab.

Mozilla Firefox
Click the menu at the top-right of the window, select “Web Developer”, then select “Web Console”.
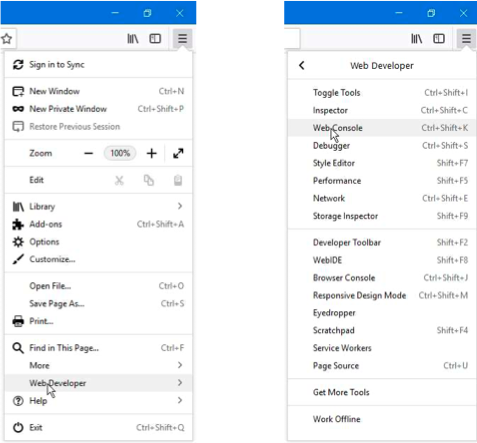
Check the MasterTag
Browse through a few pages of your website, including the home page, and several category and product pages. In the developer console, you should see a message that says “Commission Factory: master tag loaded for advertiser XXXXX” (with your advertiser ID in place of “XXXXX”).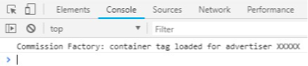
It is important that you see this message with the correct advertiser ID on every page that you check. Without our container tag operating correctly, certain browser features (such as Intelligent Tracking Prevention in Apple Safari) can interfere with our ability to track affiliate activity.
If you do not see this message, then the container tag is not firing, and tracking integration is incomplete.
If there are any other messages in the developer console (particularly error messages, which are typically coloured red), they might provide a clue as to what went wrong.
If you are integrating a supported shopping cart, please check that your shopping cart is up to date, and check to see if any plugins might be interfering with the container tag.
If you are integrating a custom shopping cart, please check the integration instructions again, and pay particular attention to the section labelled “Container Tag”.
Check the Conversion Tag
Once you have confirmed that the container tag is operating correctly, you should proceed to complete a full test purchase.
To test the various tracking features, you should add several items to your shopping cart with several different quantities, and test a discount coupon code if your shopping cart supports coupons.
After you have finalised payment, you should be redirected back to an “Order Complete” page within your shopping cart. If you are not redirected back to your shopping cart, you might need to check your payment gateway settings. If you have more than one payment method enabled, you will need to check each of them.
On the “Order Complete” page, in the developer console, you should see the same “Commission Factory: container tag loaded for advertiser XXXXX” message as before. Additionally, you should see two new messages: “Commission Factory: container tag is firing conversion tag with following data”, and “Commission Factory: conversion tag fired for advertiser XXXXX” (with your advertiser ID in place of “XXXXX”).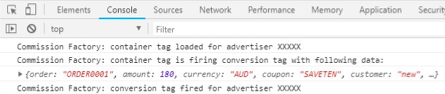
After the “Commission Factory: container tag is firing conversion tag with following data” message, you should see the exact values that are sent to Commission Factory. You can click the arrow next to this information to expand it. If you are supplying product-level data, you can expand the “items” value by clicking the arrow next to it.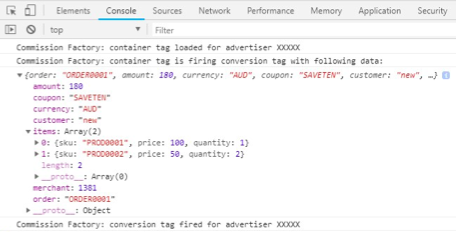
If you do not see all of these messages, or if any of these messages contain incorrect values, then either the conversion tag is not firing, or the values coming out of your shopping cart are incorrect, and tracking integration is incomplete.
If there are any other messages in the developer console (particularly error messages, which are typically coloured red), they might provide a clue as to what went wrong.
If you are integrating a supported shopping cart, please check that your shopping cart is up to date, and check to see if any plugins might be interfering with the conversion tag.
If you are integrating a custom shopping cart, please check the integration instructions again, and pay particular attention to the section labelled “Conversion Tag”.