How to upload and map a new data feed (advertisers)
Product feeds are used for a range of applications, both within Affiliate Marketing and within online marketing wherever it is important to include specific product information within the advertising. The advantage of product feeds is that an eCommerce merchant can easily communicate information about a large number of products, or about changes in pricing or availability of those products, or both, to partners and affiliates. Hence, feeds tend to be particularly important for retail, mobile and travel retailers as their product offering varies continuously based on merchandising, pricing and availability.
Specifically, within affiliate marketing, feeds are used for the following types of activity:
- Price Comparison
- Shopping Comparison Engines & Aggregators
- PPC Affiliates
- Third-party applications and plugins
- Affiliate Network Tools
- Content Affiliate Sites and Mock Online Stores
Login to your Commission Factory account > Creatives > Data Feeds
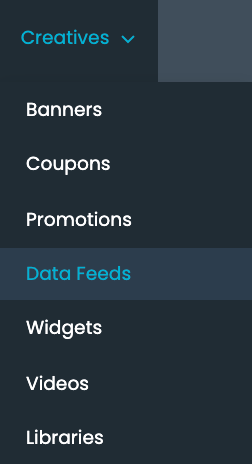

Select "Add data feed" in the top right-hand corner
STEP ONE
- Name: naming your data feed helps you easily identify what the feed contains if you have multiple data feeds, you may wish to name it after the different regions the data feed is for, what type of product the data feed is for, special offers, best sellers etc.
- Type: select whether your data feed is a product catalogue or special offers for a set time.
- Update Frequency: the selection here will indicate how often Commission Factory will check and update your data feed. The usual practice is to set this to daily.
Select Next.
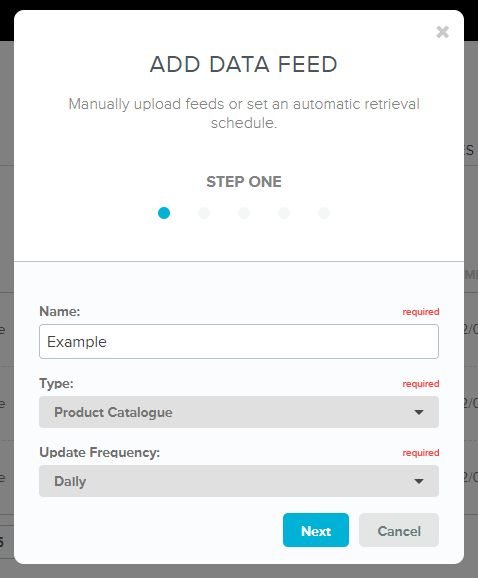
STEP TWO
Specify the location of the file:
- Select Retrieve the data feed from a website, if you have a URL based data feed.
- Select Manually upload a data feed file, if your data feed is not located on a URL and is a file format such as CSV or XML - we do not recommend manual data feeds as you would need to manually upload the data feed on a regular basis, manually into the account.
- Feed URL: add the URL to your data feed, this is not your website URL, if you are not sure of this speak to your data feed developer. This could be the same location as your facebook or google shopping feed.
- Username and password: you can skip this step if you have not enabled a username and password access to the location of your data feed - add here if you do have this set up.
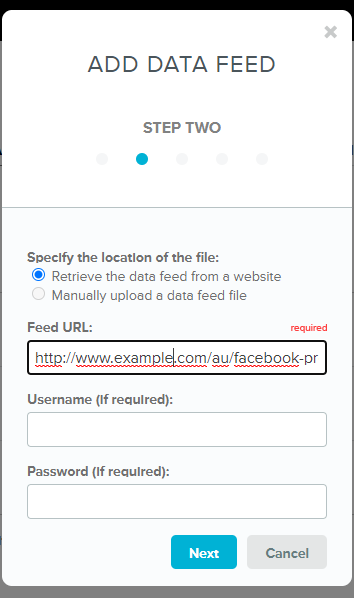
STEP THREE
The system will auto detect the file type, field separator, line endings, and first line content, but you can override them here if necessary. We recommend double-checking all settings.
Select Next
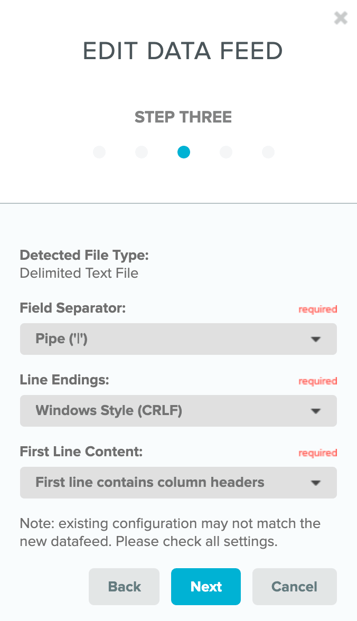
STEP FOUR
The system will auto-detect the data feed field to a Commission Factory field where it is an obvious match, we recommend checking all data feed file fields. The more you can match the more information will be passed on to your customers. All marked required, must be populated with a field as these are the mandatory minimum requirements needed for a data feed.
Select Preview
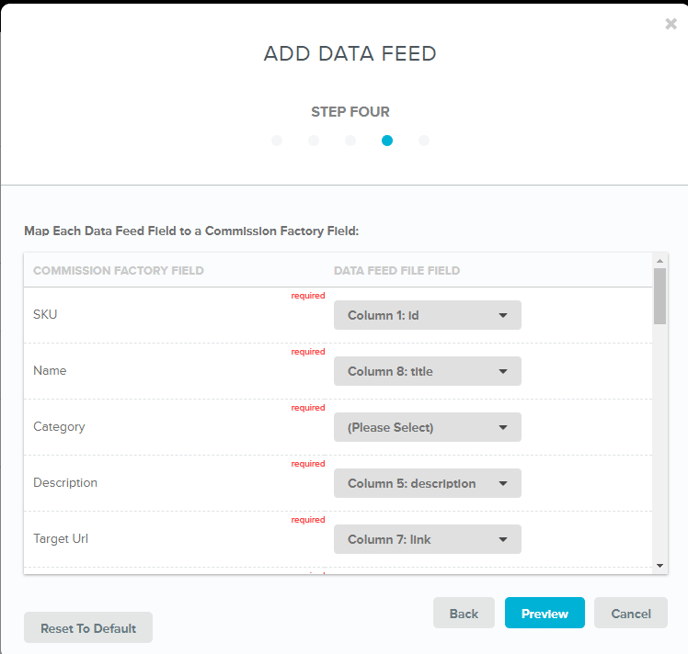
STEP FIVE
Preview the data that has been pulled through from your feed, ensure fields match the description below, if not go back to step to select another data feed field to match the Commission Factory field. If everything looks correct select Finish 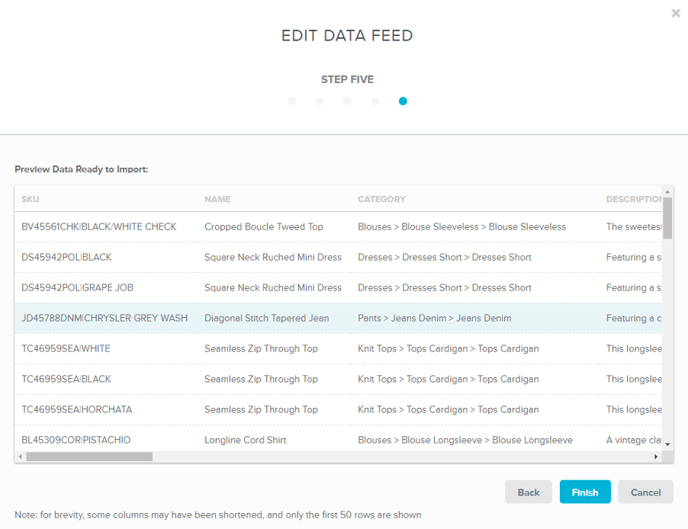
Your data feed will then be imported and the page will automatically refresh when the process is complete. You will know it is importing when you see a % sign in the status.

You will know it is complete when you see Up to Date in the status.

After the data feed has imported, click on the eye icon to the right of the data feed and review the import summary. If there is missing information you may wish to share with your development team or data feed provider.
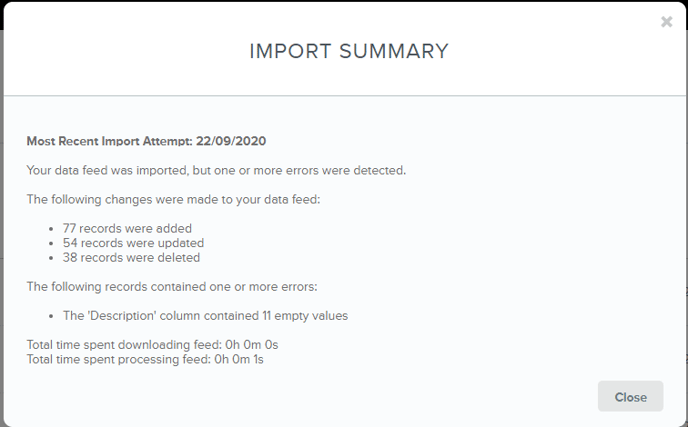
Ensure you check on your data feed on a regular basis to ensure that there are no errors.